Did you know that you can use some Word features to avoid losing all the work in case of an unexpected system or program crash?
Keep your productivity levels in check using Microsoft's Word Auto Recovery and AutoSave functions!
𝐂𝐓𝐑𝐋+𝐒 𝐢𝐬 𝐲𝐨𝐮𝐫 𝐛𝐞𝐬𝐭 𝐟𝐫𝐢𝐞𝐧𝐝.
Make it a habit to press these sets of buttons after writing a paragraph, or even a few sentences of your ideas. You can apply these to all file types you're working with.
𝐄𝐧𝐚𝐛𝐥𝐞 𝐌𝐢𝐜𝐫𝐨𝐬𝐨𝐟𝐭 𝐖𝐨𝐫𝐝'𝐬 𝐀𝐮𝐭𝐨𝐬𝐚𝐯𝐞 𝐟𝐮𝐧𝐜𝐭𝐢𝐨𝐧.
If you're still developing the habit of the CRTL+S function, you can enable the automatic saving of the documents you're working on every few minutes.
✅Go to the "File" and click "Options" under the File dropdown tab.
✅Once a new pop-up window appears, look for the "Save" tab on the left side panel and a "Save Documents" section will appear on the right side.
✅Click the checkbox that says "Save AutoRecover every ___ minutes" and enter the number of minutes you wish for Word to save your document.
✅Click the checkbox that says "Keep the last autosaved version even if I close without saving" as well to ensure that your last autosaved document will be saved just in case you accidentally close it.
✅Lastly, don't forget to click "OK" at the bottom of the pop-up window to enable you to set how often Microsoft Word will save your progress automatically.
If it's the first time you've heard about these tips, then it's a sign to get to know your Microsoft apps by enrolling in our 𝐅𝐑𝐄𝐄 online course on Microsoft Productivity Tools!
Click on the registration link to sign up for the course: https://forms.gle/GPVD1FzAk9RTXYAy6


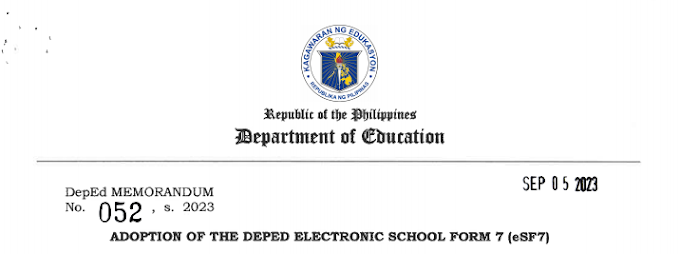
![SLMs for Quarter 1 - Quarter 4 - [Available for Download]](https://blogger.googleusercontent.com/img/b/R29vZ2xl/AVvXsEiZKSQtCDRXVs4RTJFjtMpR67iw_g9EVBBcK82LSyXQVwGPufhicWCrcXb14k_MCTa4r7C-E-d5OPXScHcX_4iNiuzpTnygCDce2EQqd3vYo1A2pB94_Ttpmukgx55G2ip8mfyi4T-wosE/w680/compressed.png)

0 Comments