All software or apps have built-in shortcut keys for easy manipulation of the user-interface. A Shortcut key could be a single key Like F1 which is always the shortcut for accessing the Help file of a particular program or a combination of two or more keys like Ctrl + S, the shortcut for saving. Shortcut also serves as a substitute, if your mouse has malfunctioned still you can use your computer using only your keyboard through shortcut keys. Simply check on the help menu or command of the software you are using to know if what are the available shortcut keys of the said software.
Like other apps, Zoom has also available shortcut keys and if you have not yet used it on your online meetings or conferences and collaboration. This is now the right time to use them.
These shortcut keys are only available for Zoom Desktop Client for Windows and Mac. Simply browse the settings under Accessibility to access all the shortcut keys.
Here's how to access the shortcut keys:
- Log in to your Zoom desktop client.
- Click your profile picture then click Settings.
- Click Keyboard Shortcuts
- The available keyboard shortcuts will appear
You can also change or
edit a shortcut by clicking on the shortcut and then pressing the shortcut key
that you would like to use.
Some of
the shortcuts can be used as global shortcuts, meaning they will work even when
Zoom is not in focus. To enable a shortcut globally, check the option next to
the shortcut. See below the available keyboard shortcuts.
36 Available Keyboard Shortcuts in Zoom
- F6: Navigate among Zoom popup windows.
- Ctrl+Alt+Shift: Move focus to Zoom's meeting controls
- PageUp: View previous 25 video stream in gallery view
- PageDown: View next 25 video stream in gallery view
- Alt: Turn on/off the option Always show meeting control toolbar in Accessibility Settings
- Alt+F1: Switch to active speaker view in video meeting
- Alt+F2: Switch to gallery video view in video meeting
- Alt+F4: Close the current window
- Alt+V: Start/Stop Video
- Alt+A: Mute/unmute audio
- Alt+M: Mute/unmute audio for everyone except host Note: For the meeting host only
- Alt+S: Launch share screen window and stop screen share Note: Will only work when meeting control toolbar has focus
- Alt+Shift+S: Start/stop new screen share Note: Will only work when meeting control toolbar has focus
- Alt+T: Pause or resume screen share Note: Will only work when meeting control toolbar has focus
- Alt+R: Start/stop local recording
- Alt+C: Start/stop cloud recording
- Alt+P: Pause or resume recording
- Alt+N: Switch camera
- Alt+F: Enter or exit full screen
- Alt+H: Display/hide In-Meeting Chat panel
- Alt+U:Display/hide Participants panel
- Alt+I: Open Invite window
- Alt+Y: Raise/lower hand
- Alt+Shift+R: Gain Remote Control
- Alt+Shift+G: Stop Remote Control
- Ctrl+2: Read active speaker name
- Ctrl+Alt+Shift+H: Show/Hide floating meeting controls
- Alt+Shift+T: Screenshot
- Switch to Portrait/Landscape View: Alt+L
- Ctrl+W: Close current chat session
- Ctrl+Up: Go to previous chat
- Ctrl+Down: Go to next chat
- Ctrl+T: Jump to chat with someone
- Ctrl+F: Search
- Ctrl+Tab: Move to the next tab (right)
- Ctrl+Shift+Tab: Move to the previous tab (left)

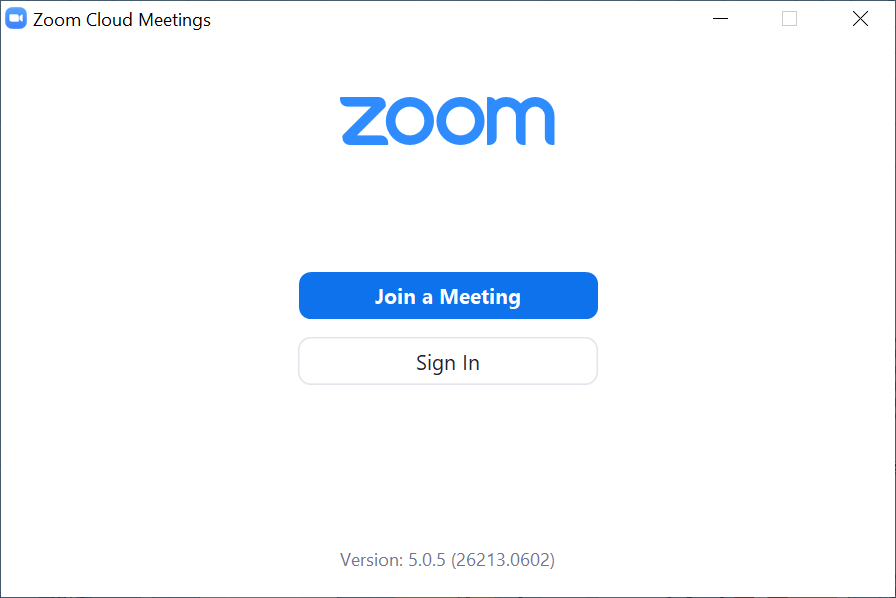
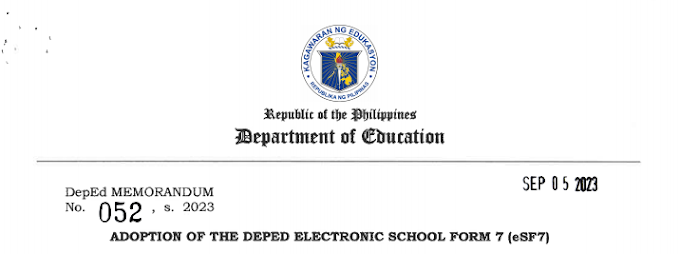
![SLMs for Quarter 1 - Quarter 4 - [Available for Download]](https://blogger.googleusercontent.com/img/b/R29vZ2xl/AVvXsEiZKSQtCDRXVs4RTJFjtMpR67iw_g9EVBBcK82LSyXQVwGPufhicWCrcXb14k_MCTa4r7C-E-d5OPXScHcX_4iNiuzpTnygCDce2EQqd3vYo1A2pB94_Ttpmukgx55G2ip8mfyi4T-wosE/w680/compressed.png)

0 Comments